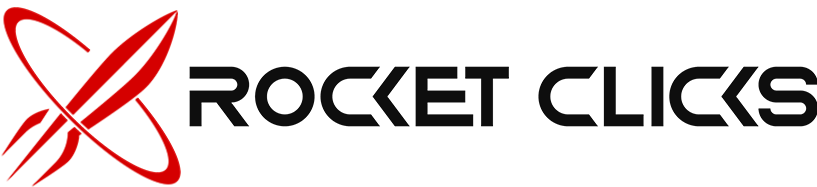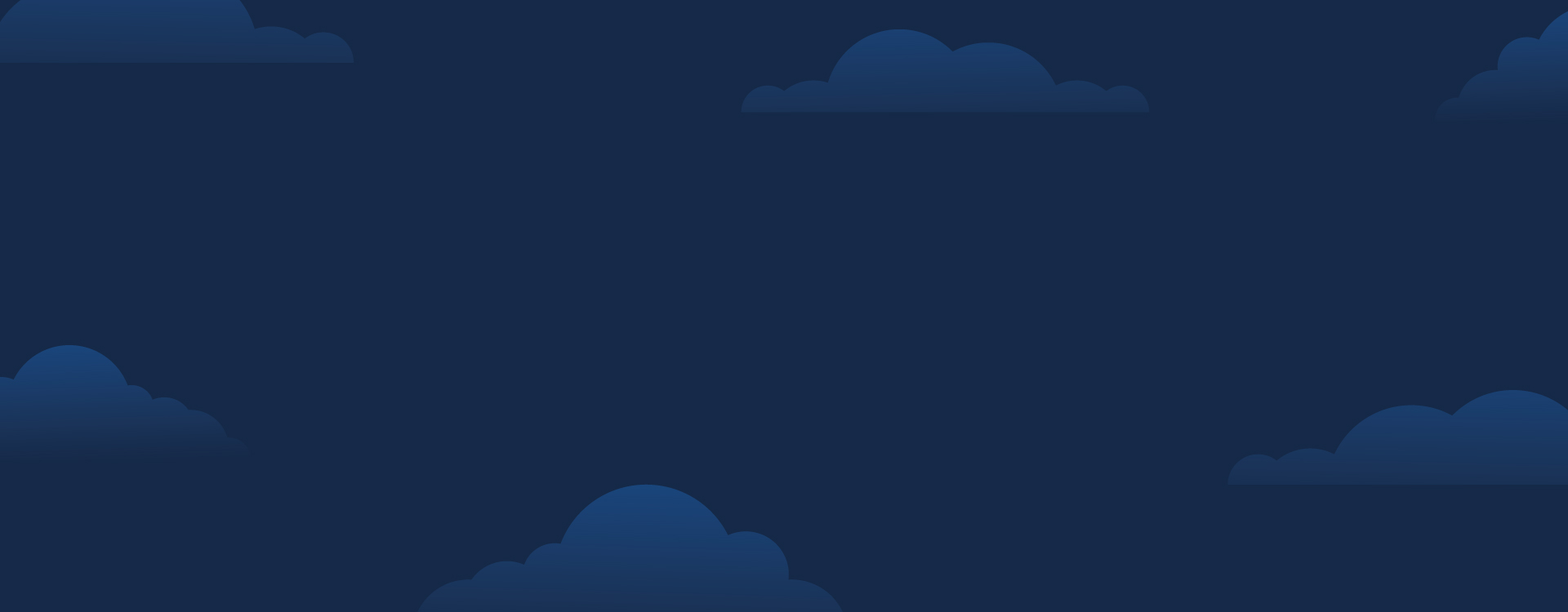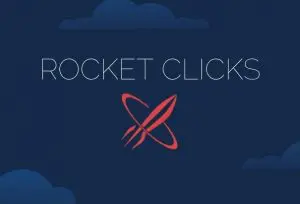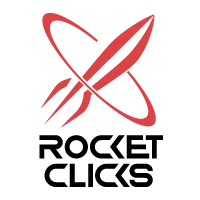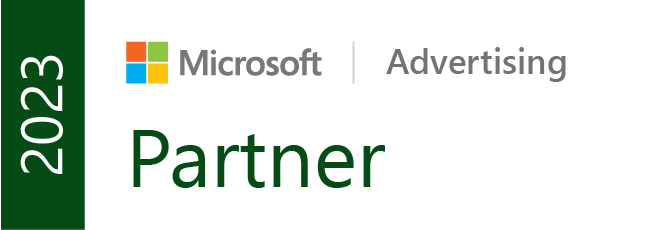These days, call tracking is important to businesses looking to make the most of their marketing dollars. But when your call tracking number for an AdWords call extension does not match the phone number listed on your website, your call extension will get disapproved.
This is similar to Google disapproving a landing page that’s different from your display ad URL – it’s a fail-safe to make sure you’re not trying to send users to some unintended phone number. And it can wreak havoc on your ad campaigns.
But there is a solution to this issue!
The way to fix your disapproved call extensions is to link AdWords and Search Console.
Before linking the properties, you’ll need access to a few properties:
- AdWords Account
- Google Analytics
- Active Gmail account to use for Search Console
To link the properties, you can send a request link in AdWords to the client’s Search Console property. Sending the request usually works fine – the owner will receive it and can approve the linking.
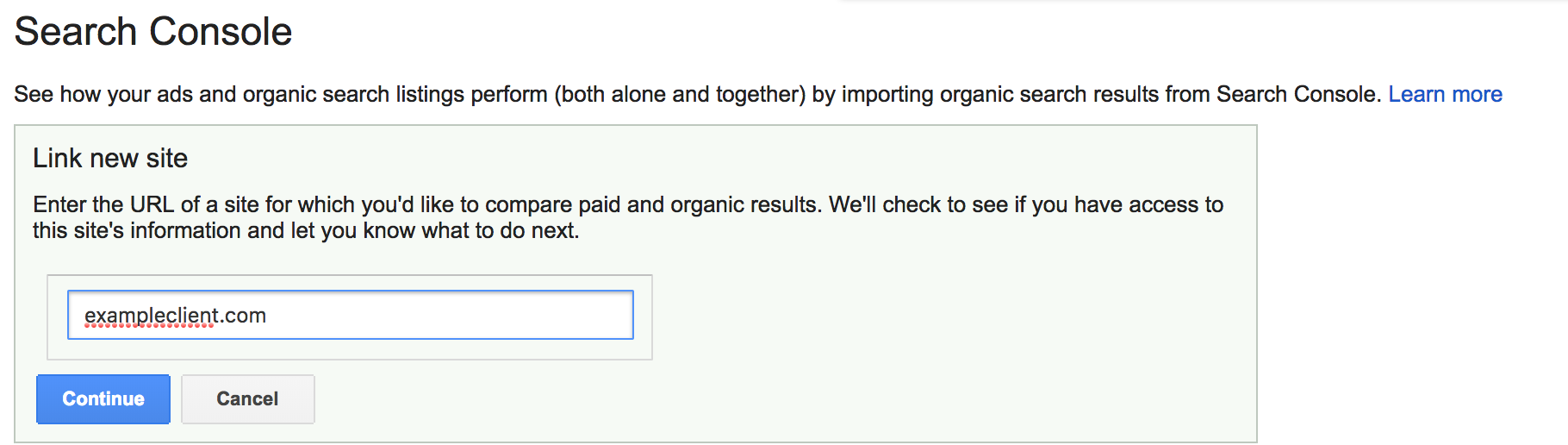
However, there are times when the client does not know which Google account their Search Console access is under, or it’s under an account the company no longer has access to.
When having this issue myself, I found the easiest way to get call extensions approved was to reclaim access to the site’s Search Console using Google Analytics. As long as you have a Google account with admin access to the Google Analytics property used on the site, you can verify ownership of that site’s Search Console property – even if someone else already has.
Once you have Admin Access to the Analytics account, log into Google Webmaster Central. You will need to add a property since your email (most likely) does not have access to the site’s Search Console property.
Once you’ve entered the client website, you will continue with the verification details.
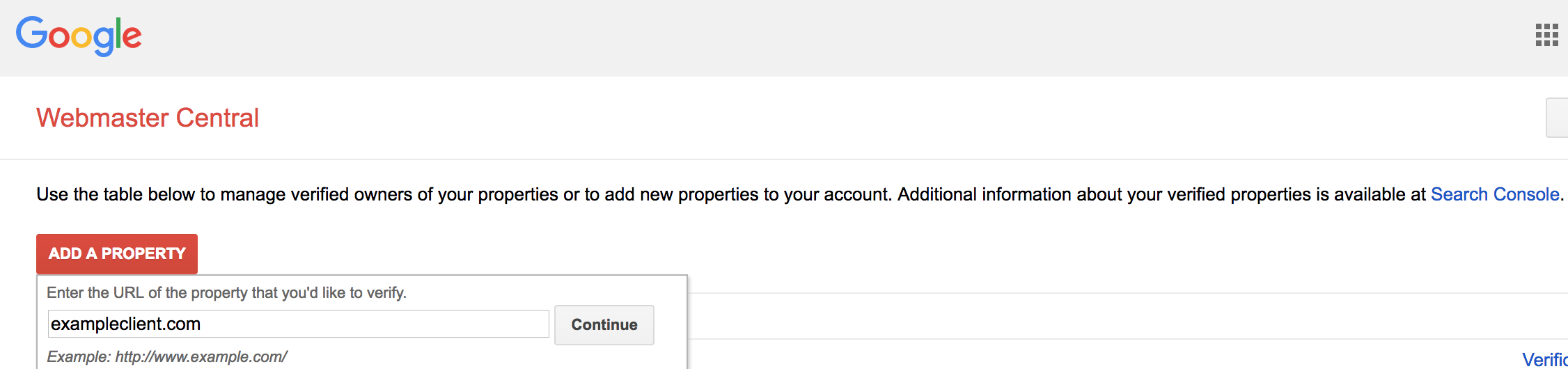
There are a few ways to verify ownership of the property, including adding some code to the site’s <head> section or verifying via DNS. We prefer to verify using the Google Analytics account.
Please note: If the site is using Google Tag Manager to load the Google Analytics code, you will actually need admin access to the Tag Manager account.
Once you hit verify, you should be good to go!
From here, you can add additional owners to the Search Console.
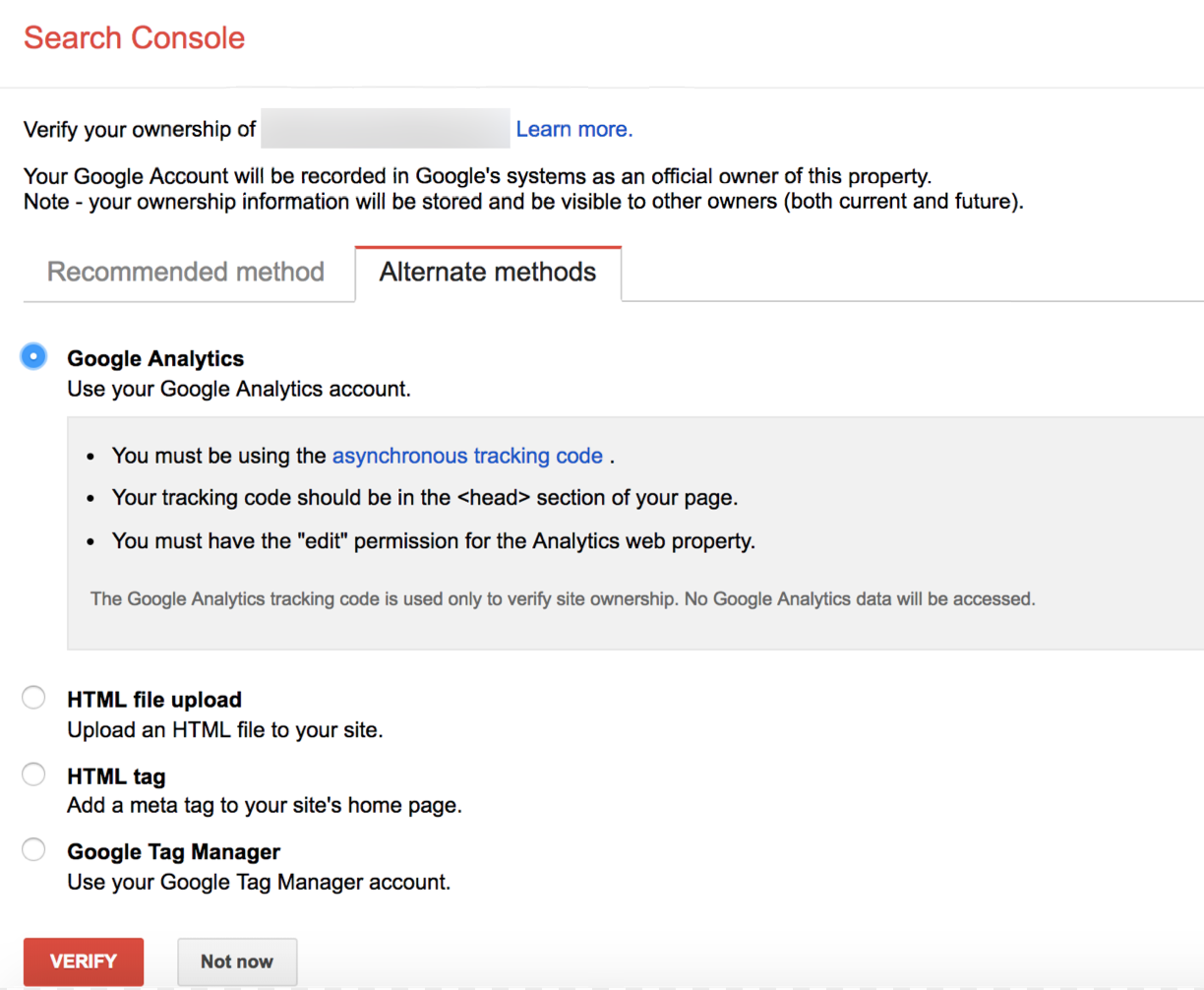
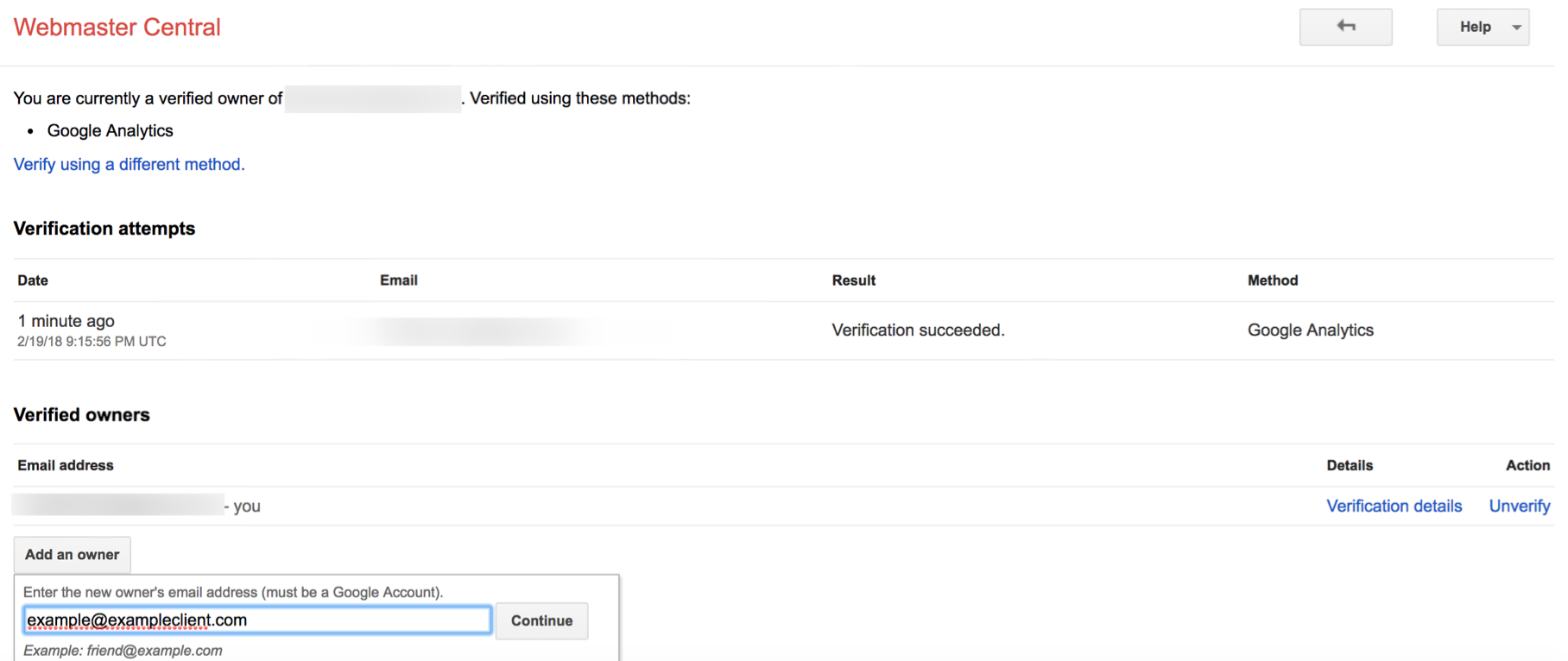
It’s worth noting that a single site can have multiple Search Console properties, depending on how the site can be accessed.
For example, most sites should have an HTTP property (http://www.exampleclient.com), an HTTPS property (https://www.exampleclient.com), an HTTP non-www property (http://exampleclient.com), and an HTTP non-www property (https://exampleclient.com).
For more information on best practices for setting up Search Console properties, check out Google’s support article.
For our purposes, you’ll need to know if the website is secure (and therefore, uses HTTPS in the URL). If so, you’ll need to add both the HTTP and HTTPS versions; otherwise, you will not see the account in AdWords when connecting the properties.
To add the HTTPS version, repeat the previous steps using the same Google account.
After verifying both versions of the site, log in to AdWords with the same Google account you utilized for site verification.
From here, we’ll follow the same steps when trying to add the site before having Search Console access.
Enter the website domain and press continue. You should see that Google Search Console is now linked to Google AdWords!
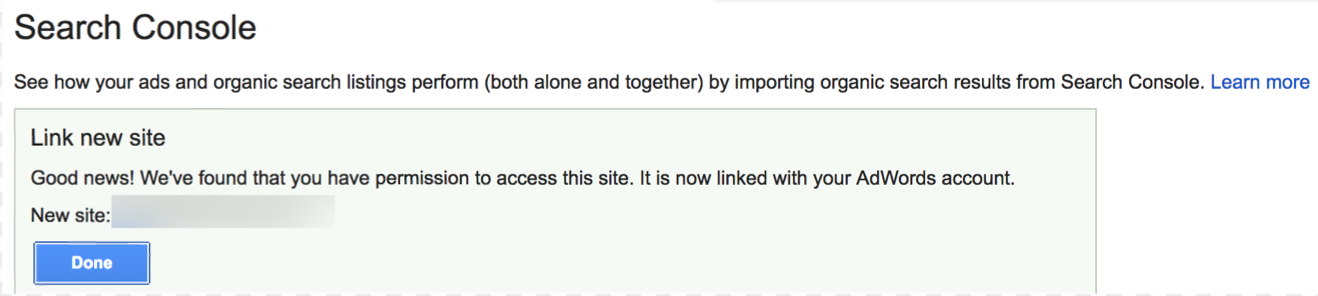
The next step to get the call extensions approved is to go to AdWords and update the call extensions.
Delete your disapproved call extension and then re-submit the call extension. The call extension should be approved within minutes.
Hooray! We did it!
From now on, you won’t have to worry about call tracking numbers and call extensions halting your AdWords results.